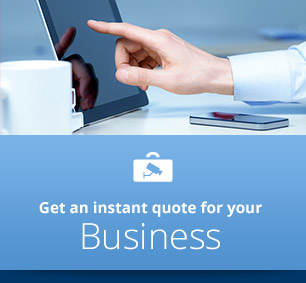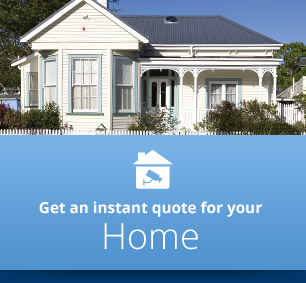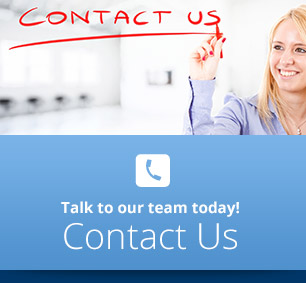CCTV Tutorial Watch CCTV Footage
How to watch CCTV footage recordings using PSS
UPDATED FOR 2024!
This short video shows you how to watch cctv footage using the PSS software installed on your PC. The written instructions explain a slightly different way to do the same thing.
Written Instructions - How to watch CCTV footage recordings using PSS
1. Double click on the ‘PSS” icon on your desktop.
2. Click on OK on the Login screen. (You will see a User Name and a Password field but by default they are set to admin and admin. It’s a good idea to change these to your own login and password the first time you login. You do that by clicking on the Config button at the foot of the screen and selecting Modify password.)
3. Wait a few seconds and then your programme should display.
4. Just below the top right hand corner of your screen you will see a long vertical panel with the heading ‘Device List’ at the top. Double click on the Device you want to view recordings from. (Don’t skip this step of logging into the Device, or you won’t be able to view any recorded footage.)
5. Now click on the Playback button bottom center of the main screen. Another Playback window will open.
6. Click on the DevRecord tab at the top left of this Playback window.
7. Click on the left hand of the 2 buttons alongside the word Device: You should see your devices listed so select the one you want.
8. Now you should also see a list of your cameras in the right hand button. Select the camera you want.
9. Make sure the radio button is on Record (or Motion if you only want to see footage triggered by motion detection.)
10. Select the Start and End date and times you want to view recordings of. Ignore File Type and Card No.
11. Click on Search button.
12. You’ll see a list of recordings in the panel below. You can view any of them by double clicking them.
13. You can speed up or slow down the footage as you’re watching by using the fast and slow buttons under the playback screen. You will see a number in the top left of the screen that shows what speed you are watching at. Eg normal speed is 1, fast is 2 x or 8 x, slow is ½, ¼ or 1/8.
14. Once your recording is playing you’ll notice that all the normal controls work the same as if you were watching live footage. You can zoom in for example and change the view window.
FAQ’s about how to watch CCTV footage recordings using PSS
Q - There are no videos to view in the list?
A - This could be due to several reasons:
You have entered an incorrect time frame.
You have selected the wrong camera for the time period you are wanting to check.
There had actually been no events taken place in that time period.
PO Box 32293 Devonport
Auckland 0744
Phone (09) 551 7716
Quality installation of security cameras Auckland wide, including the North Shore, Waitakere, Manukau, Takapuna, Glenfield, East Coast Bays, Beachaven, Birkdale, Birkenhead, Albany, Northcote, Devonport, Auckland Central, East Auckland, Pakuranga, Howick, Botany, Glendowie, St Heliers, Newmarket, Mt Eden, Epsom, Ponsonby, Grey Lynn, Remuera, Mt Albert, Mt Roskill, Onehunga, Henderson, Te Atatu, West Harbour, Mangere, Otahuhu, Papatoetoe, Otara, Airport Oaks, Penrose.
View another CCTV Tutorial on the security camera footage page
Return from Watch CCTV Footage to the Auckland Security Cameras home page
Auckland Security Cameras Ltd
PO Box 32293 Devonport
Auckland 0744
Phone (09) 551 7716
Since 2010 - Based in Tamaki Makaurau, Auckland , New Zealand. Quality installation of security cameras Auckland wide, including the North Shore, Waitakere, Manukau, Takapuna, Glenfield, East Coast Bays, Beachaven, Birkdale, Birkenhead, Albany, Northcote, Devonport, Auckland Central, East Auckland, Pakuranga, Howick, Botany, Glendowie, St Heliers, Newmarket, Mt Eden, Epsom, Ponsonby, Grey Lynn, Remuera, Mt Albert, Mt Roskill, Onehunga, Henderson, Te Atatu, West Harbour, Mangere, Otahuhu, Papatoetoe, Otara, Airport Oaks, Penrose.
Check Out Our Google Business Listing
Terms Of Trade
Privacy Policy
Sitemap