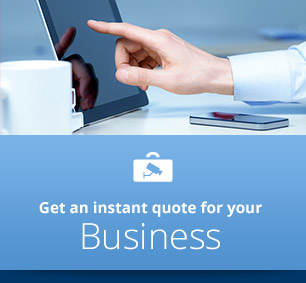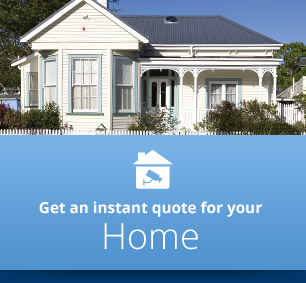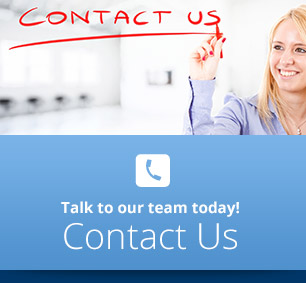Caught On CCTV. How to use the CMS software to view recorded CCTV footage.
This is a tutorial called Caught On CCTV and is designed to show you how to get to the recorded video that you're after using the CMS software.
- Double click on the security camera programme icon on your desktop.
- Click on OK on the Login screen. (You will see a User Name and a Password field but you don’t have to enter anything.)
- Wait a few seconds and then your programme should display.
- Connect to your CCTV installation by double clicking on the Device in the top left of your screen.(DO NOT SKIP THIS STEP OTHERWISE YOU WON’T SEE ANY RECORDINGS!) If you’ve done it correctly,you’ll see a list of your cameras just below your device.
- Click on the Record button on the lower right hand side.
- Select a Device by clicking on the down arrow next to the Device box.You should see the CCTV installation you want to view, so make sure it appears in the Device window.
- Select a Channel by clicking on the down arrow next to the Channel box.Select one of your cameras from the list.
- Select the Date you want by clicking on the down arrows next to the two left hand boxes alongside Begin and End.(Thiswillbringupacalendarsojustclickonthedayyouwant).
- Select the Time you want by either typing it in to the two right hand boxes alongside Begin and End, or by using their scroll up and down arrows.I strongly suggest you enter the times using the 24 hour clock nomenclature because the am and pm aren’t visible unless you use your arrow keys to move to the right. So,let’s say you want the recording to Begin at 1 pm and finish at 2pm.Simply click on the first two digits in the Begin time box and type 13 (for1300whichis1pm). The program automatically changes it to 1 but don’t sweat it.What you can’t see is that it’s also changed to PM over on the right. Now go to the End time box and enter 14 (for 1400 which is 2pm) into the first two digits. Then enter 00 and 00 into the next two parts of the number ( they’re set to 59 by default ).
- Select your recorded video by clicking on Search.You will see one or more videos displayed in a list with the Date and the Begin and End times. ( It also displays the file size in KB to give you an idea.If you take the last 3 digits off the end of the KB number it’s roughly how many Megabytes the file is.Most are between 50MB and 150MB.)
- Select the video you want by double clicking it in the list.
How easy was that!
Hopefully you'll be able to join lots of ur customers who've been able to say Caught on CCTV!
Auckland Security Cameras Ltd
PO Box 32293 Devonport
Auckland 0744
Ph: (09) 551 7716
Quality installation of security cameras Auckland wide, including the North Shore, Waitakere, Manukau, Takapuna, Glenfield, East Coast Bays, Beachaven, Birkdale, Birkenhead, Albany, Northcote, Devonport, Auckland Central, East Auckland, Pakuranga, Howick, Botany, Glendowie, St Heliers, Newmarket, Mt Eden, Epsom, Ponsonby, Grey Lynn, Remuera, Mt Albert, Mt Roskill, Onehunga, Henderson, Te Atatu, West Harbour, Mangere, Otahuhu, Papatoetoe, Otara, Airport Oaks, Penrose.
Return from Smart PSS to the Security Camera Footage page
Return from Smart PSS to the Auckland Security Cameras home page
Auckland Security Cameras Ltd
PO Box 32293 Devonport
Auckland 0744
Phone (09) 551 7716
Since 2010 - Based in Tamaki Makaurau, Auckland , New Zealand. Quality installation of security cameras Auckland wide, including the North Shore, Waitakere, Manukau, Takapuna, Glenfield, East Coast Bays, Beachaven, Birkdale, Birkenhead, Albany, Northcote, Devonport, Auckland Central, East Auckland, Pakuranga, Howick, Botany, Glendowie, St Heliers, Newmarket, Mt Eden, Epsom, Ponsonby, Grey Lynn, Remuera, Mt Albert, Mt Roskill, Onehunga, Henderson, Te Atatu, West Harbour, Mangere, Otahuhu, Papatoetoe, Otara, Airport Oaks, Penrose.
Check Out Our Google Business Listing
Terms Of Trade
Privacy Policy
Sitemap