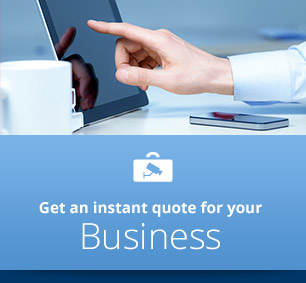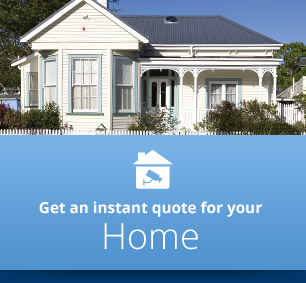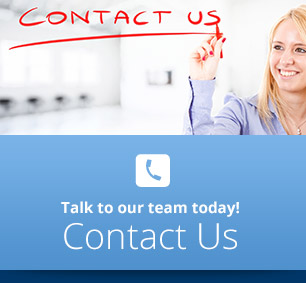Internet Security Camera. What To Do If You Can't See Yours Any More
Everyone wants an internet security camera these days but all too often we get calls from people who used to be able see their cameras but can’t anymore.
Normally it’s because they’ve changed their ISP ( internet service provider ), upgraded their modem/router or simply changed their mobile.
This short article explains what to do. If you’re still stuck after reading it, just get in touch via the phone or the Contact Us page and we’ll help you out.
You Need To Understand The Internet Security Camera Basics
Your modem has an external IP address as far as the rest of the world is concerned. This is where your iPhone App finds your cameras. By default your ISP gives you a dynamic IP address ( one that changes several times a year or every time you reboot your modem).
You need a static external ip address ( actually you don’t but life is easier if you have one). To find out if you already have one, do either of these 2 things:
- Phone you ISP and ask them. This is the best idea because if you don’t have one, you can ask them for one. If they can supply one they’ll tell you how much per month.
- Google ‘my ip’. You’ll probably see the following right at the top of the search page “Your public IP address is 123.234.145.117”. Write it down. Next reboot your modem/router 3 times ( turn it off, wait 30 secs, turn it on, wait until internet available again ). Then google ‘my ip’ again. If the number’s still the same you’re sweet - you have a static ip address. If not phone your ISP and get one. ( If they can’t give you one, which is an increasing issue with the ‘old’ internet addresses running out, then get in touch and we’ll help you out.
If You’ve Changed Your Internet
If you changed your ISP or your modem/router there’s a few steps you need to go through.
Note: All of these ip addresses etc are on your LAN. They’re meaningless outside your network.
On a PC first get to the Command prompt on a computer connected to your local area network (LAN). On an old PC click Start and type cmd into the search window. On a Win 8 PC use the keyboard Win-X combo.
Type ipconfig on a PC or ifconfig on your Mac. You’re looking for something like this:
IPv4 Address 192.168.1.10
Subnet Mask 255.255.255.0
Default Gateway 192.168.1.1
On a Mac it’ll be called Router instead of Default Gateway.
Now you need to make sure that your DVR or internet security camera is on the same logical network as your internet gateway/router. In this case what that means is your DVR better have an ip address of the form 192.168.1.something.
Find Your DVR Or Internet Security Camera IP Address
On most DVRs you login and go to the Network page on its menu. With IP cameras login to the camera and it’ll be on a menu somewhere - you’ll just have to find it.
Let’s say it’s 192.168.1.21
Also take note of the Ports that are listed on that page.
Once you find it, see if you can ping it from your computer. On the command prompt/terminal type :
ping 192.168.1.21
What you want to see is something like this:
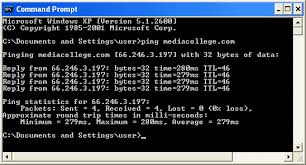
If you don’t see that then it means your DVR and your PC ain’t on the same logical network. You need to sort out why. Probably your DVR isn’t physically connected via a network ( Cat 5) cable.
Once you can ping your DVR you need to do port forwarding in your Gateway/Modem/Router.
Port Forwarding 101
Login to your router by simply typing its LAN address into your browser.
eg type 192.168.1.1 and hit enter and you should get a login screen.
Enter your login details.
Here’s where it gets a bit tricky because every single router on planet earth is different.
Your best bet is to go to http://portforward.com/english/routers/port_forwarding/routerindex.htm
Find your router and do as you’re told!
The Port in this case is the one you got from your DVR or Camera menu. On DVRs it’s often called the Media or TCP port.
The other port you’ll need to find with some DVRs is the Mobile Media port. Look for a menu item on your DVR called Net Service and them Mobile. On our DVRs for example this port is 34599 so you need to make sure it’s forwarded to your DVRs LAN address too.
Phew!
To summarize port forwarding. What you want to achieve is to have the media or TCP port and the mobile port pointing at your DVR LAN ip address.
Reboot your router and give it a test.
To Summarize Internet Security Camera How To See Them Again!
For you to have internet access to your cameras the following MUST be true:
- Your DVR or camera must be physically connected to your LAN either by a cable or wirelessly, and it must be turned on!
- Your DVR must have a LAN address which you can ping from a computer on the LAN.
- The appropriate ports must be forwarded to the LAN ip address of your DVR/camera.
- Your App must have the correct details entered - the static external ip address of your router, the port, username and password.
- Your mobile device must be connected to the internet.
If this is all too hard get in touch because we can probably get you sorted out using Team Viewer as we did for Charlotte in Auckland and her boss John in Perth for example:
"After switching our New Zealand office to fibre internet, Perth management lost external access to the warehouse cameras. I phoned Auckland Security Cameras after a google search and as a first time customer am very impressed. Brian knew what the problem was right away and was able to fix it remotely that day. Very prompt and friendly service.”
Charlotte MacDonald, Elusion
Quality installation of security cameras Auckland wide, including the North Shore, Waitakere, Manukau, Takapuna, Glenfield, East Coast Bays, Beachaven, Birkdale, Birkenhead, Albany, Northcote, Devonport, Auckland Central, East Auckland, Pakuranga, Howick, Botany, Glendowie, St Heliers, Newmarket, Mt Eden, Epsom, Ponsonby, Grey Lynn, Remuera, Mt Albert, Mt Roskill, Onehunga, Henderson, Te Atatu, West Harbour, Mangere, Otahuhu, Papatoetoe, Otara, Airport Oaks, Penrose.
Return from internet security camera to the security camera footage page
Return from internet security camera to the Auckland Security Cameras home page
Auckland Security Cameras Ltd
PO Box 32293 Devonport
Auckland 0744
Phone (09) 551 7716
Since 2010 - Based in Tamaki Makaurau, Auckland , New Zealand. Quality installation of security cameras Auckland wide, including the North Shore, Waitakere, Manukau, Takapuna, Glenfield, East Coast Bays, Beachaven, Birkdale, Birkenhead, Albany, Northcote, Devonport, Auckland Central, East Auckland, Pakuranga, Howick, Botany, Glendowie, St Heliers, Newmarket, Mt Eden, Epsom, Ponsonby, Grey Lynn, Remuera, Mt Albert, Mt Roskill, Onehunga, Henderson, Te Atatu, West Harbour, Mangere, Otahuhu, Papatoetoe, Otara, Airport Oaks, Penrose.
Check Out Our Google Business Listing
Terms Of Trade
Privacy Policy
Sitemap